
Account Wizard Data Agent Installation Document

Copyright Edge Technologies, Inc.
Release 3.2
March, 1999
Table of Contents
Overview *
Step 1 – Installing the Data Agent *
Step 2 – Logging into the Data Agent *
Step 2 – Entering User Information *
Step 3 – Setting Up A Company *
Features *
Connections *
Options *
Testing Your Data Agent *
Viewing Your Data *
Transmitting Images *
Step 4 – Configuring Your Account Wizard Connection *
Step 5 – Setting Up A Transfer Schedule *
Miscellaneous Activities *
Exiting Account Wizard *
Account Wizard Activity Log *
Updating the Account Wizard Data Agent *
Appendix A – Navigating Windows Files *
The following Account Wizard document is designed to assist you in installing and configuring your Account Wizard Data Agent. The installation and configuration process consists of five steps. Each step must be completed before moving on to the next step. At the end of the five steps, your data agent will be installed and ready to transmit your data on a regular basis.
Throughout this document you will notice words that are italicized. Words are italicized to represent menu bar commands, buttons or some other identifier that can be found on the computer screen. If you see a command such as "Click File on the main menu bar", this is instructing you to identify and single click the word File on the screen.
You will need the following information prior to installing the Account Wizard Data Agent. Please write this information below as a reference during your installation.
Account Wizard Settings
Account Name
Administrator Username
Administrator Password
Data Agent Encryption Key
If you do not have this information, please contact Account Wizard Technical Support at 1-702-341-7236 option 3 or email [email protected].
If you are not familiar with Windows file navigation, it is a good idea to first read through Appendix A which identifies some common activities needed to navigate the Windows environment. If you need assistance while installing and configuring your Account Wizard Data Agent, please call Account Wizard Technical Support at 1-702-341-7236 option 3 or email [email protected].
Step 1 – Installing the Data Agent
Installing the Data Agent after downloading from the Internet
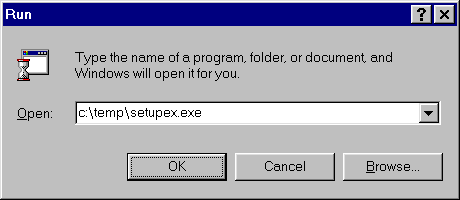
Click on the Start button and select Run. In the run dialog box, type the path exactly as it appeared when you saved your Account Wizard Data Agent. The address should resemble - c:\temp\setupex.exe.
Click OK.
Continue with the installation below.
Installing the Data Agent from the CD-ROM
The CD-ROM that you received contains different versions of the Data Agent for each supported accounting system. To install, click the Start button and select Run. In the dialog box, select Browse. Select the setupex.exe from one of the listed directories.
QuickBooks users: QuickBK
Developers: Develop
All other users: Standard
Click OK.
Continuing with the Installation
An "InstallShield Self Extracting EXE" window will appear confirming your desire to install the Account Wizard Data Agent.
Click Yes.
After the program extracts, it will run through the setup. The first screen informs you that Account Wizard Data Agent will be installed on your computer and recommends that all Windows Applications be closed. Please ensure that all other programs are closed. This includes tape backup and anti-virus software programs.
Click Next.
Enter your name and the name of your company in the text boxes.
Click Next.
Choose your destination location. Account Wizard defaults to C:\Program Files\Account Wizard Data Agent. For the great majority of Account Wizard users there is no need to change the destination. Please do not change the destination location unless you are an experienced Windows user who is very comfortable with Windows file management.
Click Next.
The next dialog will create your program folders. The program folder defaults to Account Wizard Data Agent.
Click Next.
You will be presented with the information you have chosen throughout the setup process. If you would like to change any information presented, press the Back button to the screen where the information was entered and make the appropriate changes.
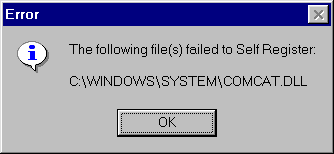 After
you confirm the information, click Next.
After
you confirm the information, click Next.
Near the end of the installation process certain components will register themselves on your computer. During this process, you may receive an error similar to the image displayed. This warning means that you already have an updated version of a component on your system. The error will not affect the operation of Account Wizard.
Click OK to clear the message box.
The installation process will complete and you will be asked to Restart Your Computer.
Click Yes to restart your computer.
Step 2 – Logging into the Data Agent
When your computer starts, the Account Wizard Data Agent will automatically start up.
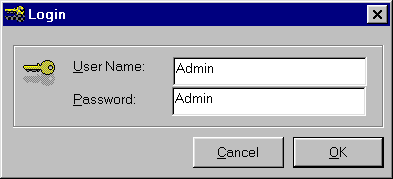 Select
File from the menu bar.
Select
File from the menu bar.
Select Login.
The first time you login to Account Wizard, the User Name and Password will default to Admin. DO NOT CHANGE THESE VALUES AT THIS TIME!
Click OK.
You will now be logged into Account Wizard. At this point, the Setup menu bar option should be enabled and you should be able to select it to see sub menu items.
Step 2 – Entering User Information
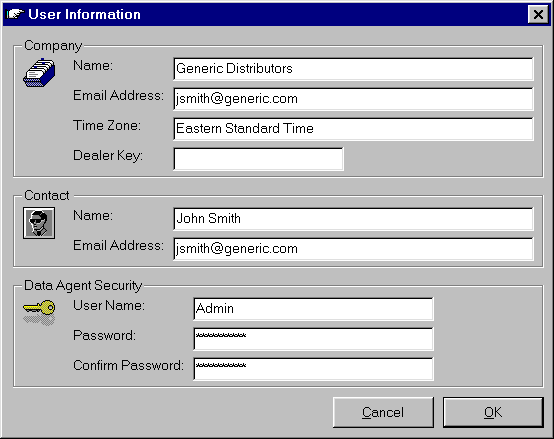
User Information is broken down into three sections: Company, Contact, and Data Agent Security. This information is used to help configure your Account Wizard Data Agent, as well as, provide contact information for your web site.
Choose Setup from the main menu bar.
Choose Step 1 - User Information.
Company
Enter your company name. If you are setting up more than one company you should enter the name of your main company.
Enter your general email address. This is the email address you would like all administrative communication to go through for your Account Wizard accounts.
Enter your time zone, i.e. Eastern Standard Time.
If a third party dealer set up your Account Wizard account, please enter that dealer's code here. Please contact your Account Wizard dealer if you are unsure about their dealer code.
Contact
Enter the contact name. The contact name should be the person responsible for maintaining your Account Wizard accounts.
Enter the contact email address.
Data Agent Security
At any time you may change your password and username the Account Wizard Data Agent uses to verify your access rights. Please note, this username and password is for Account Wizard Data Agent access only and is in no way related to your username and password used to administer your web site.
Enter the desired Username and Password.
Confirm the Password.
Please remember the Username and Password. They will be required for all future changes to the Data Agent. Keep in mind that these entries are case sensitive!
Click OK to save your entries.
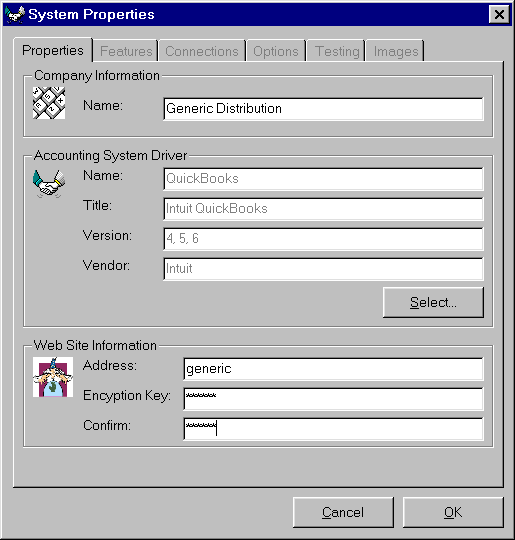
Choose Setup from the main menu bar.
Choose Step 2 – Company…
Select the Add button.
Enter the name of your company. The Data Agent supports multiple companies. Each company represents an individual Account Wizard account.
Select an Accounting System Driver by choosing the Select button on the right hand side of the properties box. Select your accounting system driver from the available drivers.
Click OK.
Under Web Site Information enter the address of your Account Wizard account. Your address is the same address that you used to register your Account Wizard site. For example, if you registered your site as JTS, then your address will be JTS. DO NOT ENTER www.accountwizard.com. If you are unsure about your address, please call Account Wizard Technical Support at 702-341-7236 for assistance.
Enter and confirm your Data Agent Encryption Key. Your encryption key was established when you registered your web site with Account Wizard. If you do not remember your encryption key, please call Account Wizard Technical Support at 702-341-7236.
Select OK after all information has been entered. ONLY CLICK THE OK BUTTON ONCE!
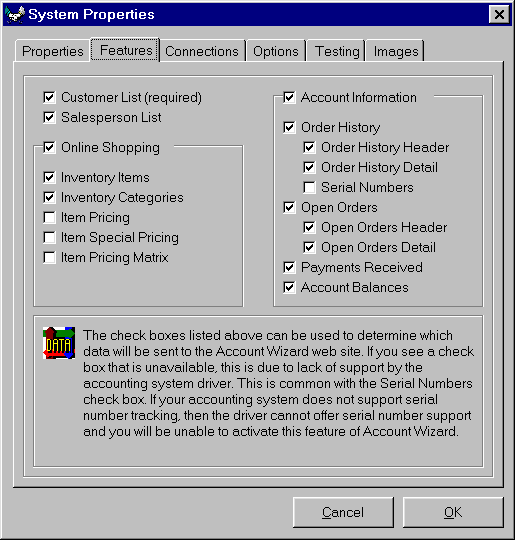 At
this point, you should have noticed that all tabs under system
properties have now been enabled. You are now able to continue
setting up your new company.
At
this point, you should have noticed that all tabs under system
properties have now been enabled. You are now able to continue
setting up your new company.
The features section will allow you to indicate which items you wish to be made available on your web site. Certain items are required while others are optional. To select a feature click in the box located next to the feature. An activated feature will have a check mark in the box. You may notice features that are disabled. This indicates that the feature is unavailable in your selected accounting system.
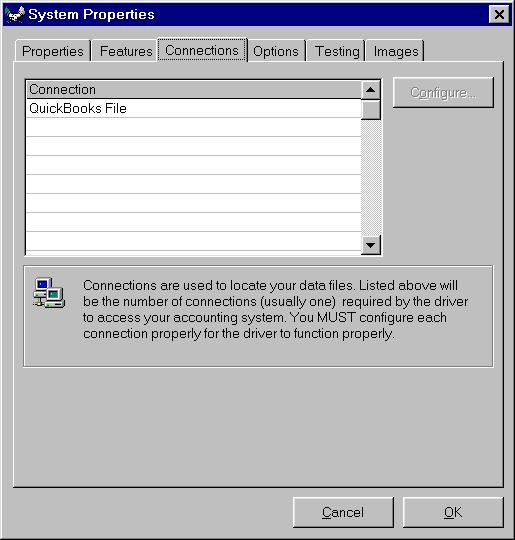
Click the Connections tab.
Depending on your accounting system, you will see one or more connections in the Connections List Box.
Select your connection by clicking the connection listed in the Connections List Box.
Click the Configure button.
To correctly set your accounting system connection, please refer to the instructions located on the lower portion of the dialog. In the event that you are asked to select an individual directory, you can select any file in that directory.
If you are unsure of where your accounting system files are located, contact your system administrator. For help in navigating through your hard drive, see appendix A.
When you have completed selecting the file, directory, or ODBC connection information, click the OK button.
If your accounting system requires more than one connection, repeat the above activities for each connection.
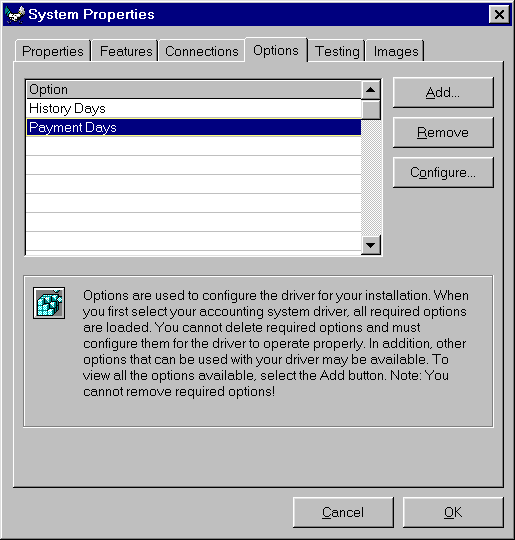 Options
are used to configure the driver for your accounting system. Some
options must be installed in order for your Data Agent to work
properly. Other options can be added or adjusted to further
customize your Account Wizard.
Options
are used to configure the driver for your accounting system. Some
options must be installed in order for your Data Agent to work
properly. Other options can be added or adjusted to further
customize your Account Wizard.
(Refer to the table on the next page for a list of available options)
| Standard Options | |
| History Days | This option sets the number of days for retrieval of history records. The default setting provides for 365 days (1 year) of history. |
| Payment Days | Similar to History Days, sets the number of days for retrieval of payment information. |
| Options for QuickBooks users | |
| Exclude SubItems | This option will limit the inventory records available on the web site to only your "top" level inventory items. |
| Include Service Items | This option will include "service" items in your online shopping system. |
| Options for CCI Software Series | |
| Company Number | This required option is set to the company number for the company you are loading. |
| Aging Exclude RA Invoices | This option will exclude the listing of RA invoices in the customer aging. |
| Exclude Warehouse1..9 | This option will exclude the loading of warehouses. |
| Inventory Exclude Non-Stock | This option will exclude non-stock items from loading to the web site. |
To Add an Option
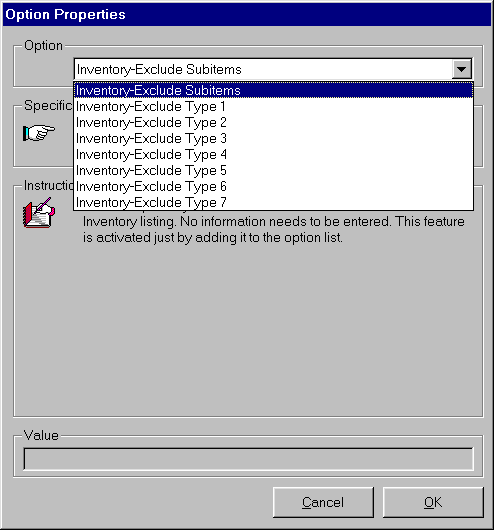
Click the Add button.
You will be presented with the Option Properties window.
Click the downward triangle at the top right hand side of the window.
Select an item from the drop down box.
After selecting an option, the specifications and instructions for that option will appear below the drop down box. If this option requires a value, enter the value at the bottom of the window.
After you are finished entering your option, click OK.
Your new option will appear in the Options List Window.
Removing An Option
When configuring your company, choose the Options tab.
Click on the option you want to remove from the list of configured options.
Click the Remove button on the right hand side of the window.
The option will be removed.
Configuring An Option
When configuring your company, choose the Options tab.
Click on the option you want to configure from the list of configured options.
Click the Configure button on the right hand side of the window.
The Option Properties box will appear and you will be able to edit the value assigned to that option. After you have changed the value, click OK.
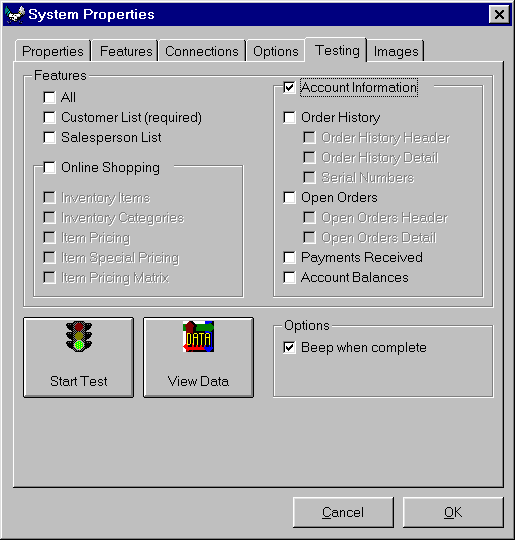
Note: QuickBooks users can only test when other users are not using the QuickBooks data file.
When configuring your company, choose the Testing tab.
To test all features, click the check box next to the word All near the top left side of the window. If you want to test only a few features, check the boxes next to the features you want to test. As you check header boxes, such as Account Information, the detail boxes will be enabled allowing you to select them.
After choosing the features you want to test, click the Start Test button near the bottom of the screen - the button with the traffic light image.
A test window will appear and the Account Wizard Data Agent will begin extracting information from your Accounting System.
Note: Your data is not being transferred at this point. This is only a test to make sure Account Wizard can get to your data.
At the end of the test, a message box indicating the test was successful will prompt you.
Click OK.
You will be returned to the test screen.
To view your data you can click the View Data button next to the Start Test button.
A window will open and you will see the data extracted from your accounting system.
Click the downward triangle in the drop down box near the top of the window.
From this selection box you are able to select other extracted information.
To exit Data View, click OK.
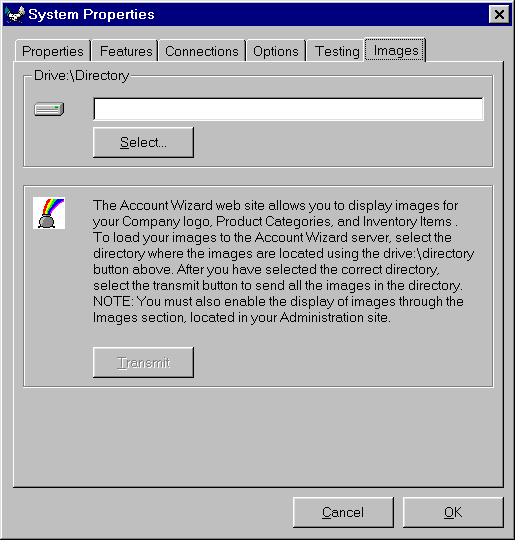
(Do not attempt to transmit images if you are in the process of installing the Data Agent)
When configuring your System Properties choose the Images tab.
Click on the Select button located near the top of the window.
Locate the directory containing your images by navigating through the dialog box. If you are unsure of how to navigate through a dialog box, please read appendix A.
After you have located the directory you want to upload, choose an image from that directory and click Open.
After you have selected your image directory, you are ready to transmit the images.
Click the Transmit button near the lower center of the window.
The Transmitting Files window will appear and you will see the activities working to transmit your images. When the images have been transferred, you will be prompted indicating the transfer was successful.
Click the OK button.
Your images have been transferred.
Step 4 – Configuring Your Account Wizard Connection
Your Account Wizard Data Agent must be configured to use an Internet connection in order to transfer your data to the Account Wizard servers. There is no need for a special Internet connection; your normal dial up connection to the Internet will work fine.
Choose Setup from the main menu bar. Choose Step 3 - Connection
Choose from 1 of the 2 connection types.
Dial the Internet as needed
This type of connection will allow Account Wizard to dial your Internet connection on an as needed basis. If your company does not have a dedicated connection to the Internet this is the option you should choose.
Choose a Dial-up Connection. The connections listed will include all dial-up connections you have installed on your PC. Choose the connection you normally use to connect to the Internet. If you use America Online to connect to the Internet please call Account Wizard technical support at 702-341-7236 option 3.
Enter your Domain (optional). If your service provider requires you to login to a certain domain, you may enter that domain here. If you are unsure about your domain, leave this field blank.
My computer has a direct connection to the Internet
If you are connecting through a proxy server, you must identify the proxy server for the Account Wizard Data Agent to work properly. If you are unsure if you are using a proxy server, check with your system administrator. If you do not have a system administrator, you are most likely not using a proxy server.
If you do have a proxy server, select "My computer connects to the Internet through a proxy server".
Enter the IP address of your proxy server. An IP address is the address used by computers attached to the Internet. If you are unsure what the IP address of your proxy server is, please contact your system administrator.
Enter the HTTP port and FTP port of your proxy servers. Commonly these ports are set to 80 for the HTTP port and 21 for the FTP port.
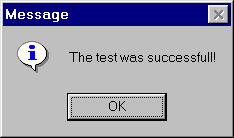
Testing Your Internet Connection
Select the Test button on the bottom left corner.
This will test your Internet connection. A dialog window will appear as the steps needed to test your Internet connection are completed. If the connection is valid, a message box will appear indicating such. If you do not see a message box indicating success, your Internet connection test has failed.
Did you receive an error?
The two most common errors and solutions are listed below.
"Unable to connect to the Internet"
The Data Agent could not connect to the Internet. Please check your Internet connection settings. In the event that you are using a dial-up connection, pay special attention to your username and password settings. These settings are provided by your local ISP.
"Unable to verify web site rights"
The Data Agent could not verify you rights to connect to the Account Wizard Master Servers. There are two items that are used to verify your connection rights: Web Address and Encryption Key. The Web Address should contain your account name only - DO NOT enter www.accountwizard.com. The Encryption key must exactly match the key you entered when creating your account.
Step 5 – Setting Up A Transfer Schedule
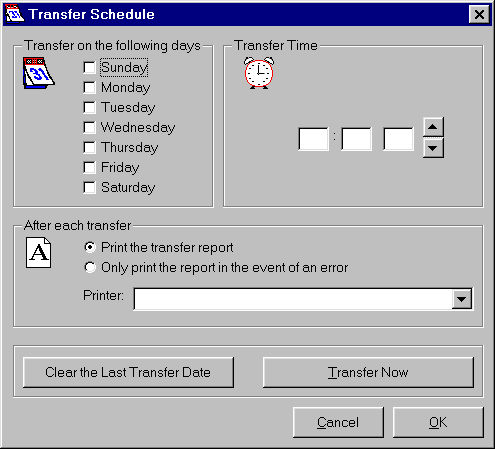
Choose Step 4 - Transfer Schedule… from the Setup menu.
Place a check mark in the boxes next to each day you want a transfer to occur.
Next, choose a time for your transfer to occur. Your transfer time should be timed to avoid other users of the accounting system, as well as the nightly tape backup. Most users schedule the transfer for late night hours such as 1:00am.
Decide if you want to print a report after every transfer or only in the event of an error. Then, choose a printer to print the report.
If you are configuring the Account Wizard Data Agent for the first time, click the Transfer Now button.
The Account Wizard Data Agent will go through the process of extracting the information from your accounting system and transmitting the information to the master servers. When this is complete, you will be prompted with a message box indicating the transfer was completed successfully.
Click OK.
Your Transfer schedule is now established and your data has been transferred. Click OK to save your configuration.
If you are configuring the Data Agent for the first time, you have now completed the installation of the Data Agent.
Choose File from the main menu bar.
Choose Logout.
Choose File from the main menu bar.
Choose Exit.
The Activity Log displays a record of all activities performed during an Account Wizard data upload. This log can be used as a troubleshooting tool if data uploads are not working properly. The Activity Log will hold information for the last Data Build and Data Upload. This log should be viewed occasionally when a connection is successful and not successful. Viewing a successful log will acquaint you with the activities and help you identify any future problems you may have.
Updating the Account Wizard Data Agent
Log into your Account Wizard web site by opening the URL https://www.accountwizard.com/yourcompany/admin.asp where yourcompany represents your Account Wizard account name.
Opening the above URL in a browser such as Internet Explorer or Netscape Navigator will bring you to the administrator login screen.
Enter the administrator login ID and the Administrator Password that were established when your company account was setup.
Click the Login button located just below the word "Password".
You are now at the web site administration page. The main menu bar is down the left hand side.
The final main menu option is titled Account Wizard Services. The last option below Account Wizard Services is Update Your Data Agent.
Click on the words Update Your Data Agent.
You are now at the Account Wizard Support Page. You will be able to locate your accounting package on the Account Wizard Download Page. There are two options for your accounting system, New Installations and Update Existing Installations.
Click on the words Update Existing Installations.
A dialog box will appear asking if you would like to save the file or run the program from its current location.
Choose Save This Program To Disk by clicking on the words Save This Program To Disk.
Click the OK button.
Now you are confronted with another dialog box that is requesting a location for you to save the new Account Wizard application. The default location is: C:\Program Files\Account Wizard Data Agent\. You can choose this location by navigating through the Save-As dialog box. To navigate through the Save-As dialog box, click on the downward pointing triangle located near the top of the dialog box. From the available options choose your C drive by clicking on (C:\). After your selection, locate the Program Files folder located in the main window of the dialog box. Double click the Program Files folder. Locate the Account Wizard Data Agent folder in the main dialog box.
Double click the "Account Wizard Data Agent" folder.
You are now ready to save your new Account Wizard Data Agent.
Click the Save button on the bottom right have corner of the Save-As dialog box.
It is OK if you receive a File Already Exists warning. This just acknowledges that you are updating your Account Wizard Data Agent.
Click OK.
Your updated Account Wizard Data Agent is now downloading to your hard drive. The download takes several minutes depending on your modem, line conditions, Internet traffic, etc. Common download times are:
10 minutes @ 56k
20 minutes @ 28.8k
40 minutes @ 14.4k
Next time you open your Account Wizard Data Agent application, you will be using the most up-to-date version.
Appendix A – Navigating Windows Files
Throughout the Account Wizard installation and configuration process, you will be called upon to locate files and directories. You will be prompted with a dialog box such as the following:
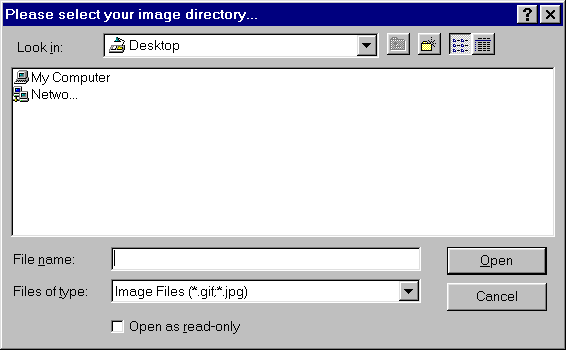
The top edit box identifies where you are with respect to your file system. The window above indicates we are on the desktop. To find other drives, directories and folders click on the downward arrow located at the top right of the top edit box. From the drop down box you will see all other locations on your computer such as the following:
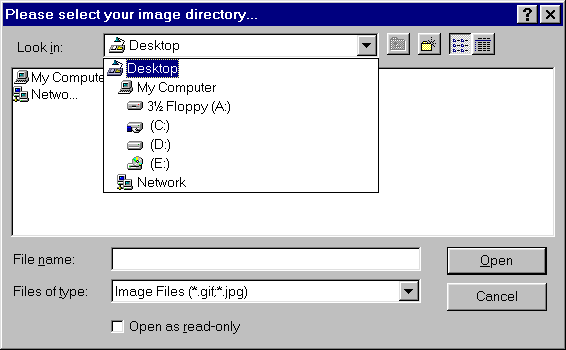
Now you are able to select a drive where the file you are looking for may be located. In our example we are going to select the C:\ drive.
As we can see the top edit box now indicates we are searching the C:\ drive and all folders on the C:\ drive are illustrated in the main window just below the top edit box.
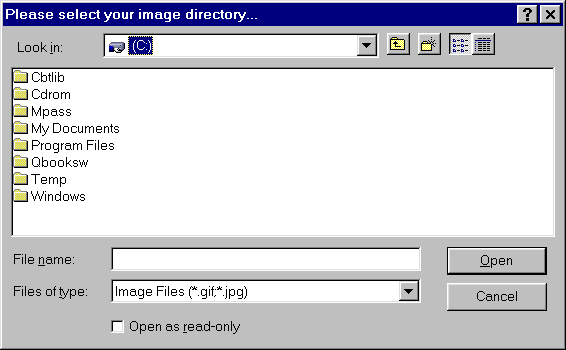
Now we are able to double click on any one of the folders in the main window. This will bring us into that folder and we will be able to determine our position by what is displayed in the top edit box.
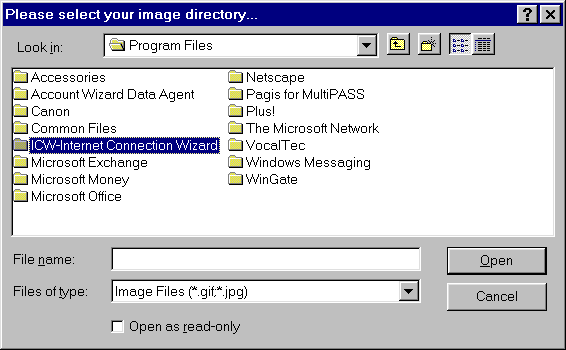
That sums up Windows file navigation. Other icons of note include the folder with the up arrow located next to the top edit box. Clicking on this icon will bring us up one directory. So if we were in the situation as illustrated above and clicked the up arrow icon, we would return to the C:\ drive.
The icon to the right of the up arrow icon will create a new
folder in the location indicated be the top edit box. You can
rename this folder to represent anything you wish. If you are
still having trouble finding your files, contact your system
administrator or Account Wizard Technical Support via email at [email protected] or via phone at 1-702-341-7236 option 3.